AWS CloudWatch: Creating Billing Alarms
AWS CloudWatch Billing Alarm
By Jayant Sharma
You can monitor your estimated AWS charges using Amazon CloudWatch. When you enable the monitoring of estimated charges for your AWS account, the estimated charges are calculated and sent several times daily to CloudWatch as metric data.
For beginners and students, Amazon Web Services has a Free Tier, which is very generous. However, as you move from free tier limits to general working, it’s good to have billing alerts set up that means you’ll get an email when your bill approaches a certain amount.
Setting up billing alerts uses CloudWatch.
The Billing metric data is stored in the US East (N. Virginia) region and represents worldwide charges
What is actually done in this?
The alarm triggers when your account billing exceeds the threshold specified by you. i.e. it triggers only when actual billing exceeds the threshold.
If you create a billing alarm at a time when your charges have already exceeded the threshold, the alarm goes to the
ACTIVE state immediately.
Enable Billing Alerts
Before you can create an alarm for your estimated charges, you must enable billing alerts, so that you can monitor your estimated AWS charges and create an alarm using billing metric data.
To enable the monitoring of estimated charges
- Open billing console. Link.
Note: You must be logged into AWS Account as a root user. IAM users are not allowed to set billing alarms. - In the navigation pane, choose Preferences.
- Choose Receive Billing Alerts.
- Choose Save preferences
Creating Billing Alarm
Now I will show you how to set up AWS Billing Alerts, with screenshots.
The steps are as follows:
First, Login to your root AWS Account. Note that you can't set up billing alerts through IAM account.
After that go to Billing dashboard as shown:
Now you are in Billing Dashboard. Now you have to first enable the billing alerts.
Now follow the steps discussed above to enable billing alerts.
Now after saving your preferences, move to Alarms link.
Now click on "Billing" under Alarms and then click on Create Alarm.
Now here you have to enter threshold value and the email address on which the alert will be sent and then click on Create Alarm.
Here, now you have received a confirmation mail from AWS. It was just to confirm that the email you have entered is correct or not. Confirm that mail.
Now After confirmation, click on View Alarm.
Hurrah! you have created an alarm.
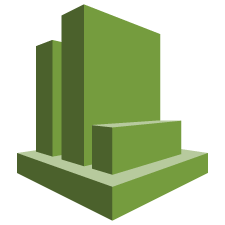















Nice post. I learned some new information. Thanks for sharing.
ReplyDeleteAWS Online Training
Thank you so much!
DeleteThank you so much!
ReplyDeleteThank you so much!
ReplyDeleteThis article is a creative one and the concept is good to enhance our knowledge. Waiting for more updates.
ReplyDeleteAWS Online Training
Data Science Online Course
Really an informative blog...Thanks for sharing an informative article with us.
ReplyDeleteJava Tutorial for Beginners
Java Programming Tutorial